Como criar uma Campanha na api cloud?
- tedeschirudy
- 10 de jul. de 2024
- 3 min de leitura
Neste artigo, vamos te mostrar como é simples criar e editar uma campanha na API Cloud!
Para acessar a aba de campanha, clique no menu lateral esquerdo, em "campanha" e em seguida, em "WhatsApp":

Para criar uma nova campanha, clique em adicionar nova:
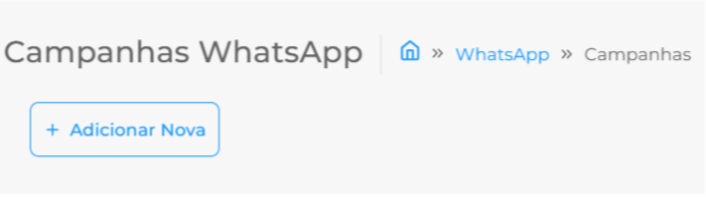
Agora, você precisará informar uma conexão (a partir de qual número de telefone ela será enviada). A seguir, você precisará nomear a campanha:

Aqui, defina quando deseja disparar o envio:

Ao selecionar "Envio Imediato", nosso robô de automação de disparos irá iniciar o envio das mensagens assim que finalizar a criação e clicar em "Enviar Campanha", e concluirá o envio quando terminar de encaminhar para todos os contatos da lista.

Ao clicar em "Selecionar Data e Horário", poderá programar o início e fim dos disparos; caso seja interrompido por algum motivo, será iniciado novamente no próximo dia a partir do horário definido inicialmente:

Lembrando que ao selecionar uma opção você não poderá selecionar outra. Por exemplo: ao selecionar "Envio Imediato" você automaticamente não poderá selecionar um envio por horário para esta campanha. Agora, configure a quantidade de mensagens a serem disparadas, intervalo de tempo e defina um valor máximo de modelos de mensagens que podem ser destinadas a campanhas por dia:

Mensagem disparadas por minuto: referente à quantidade de mensagens disparadas por minuto em campanhas. Importante ressaltar que devido a LGPD, as mensagens disparadas por minuto possuem um limite de tolerância no WhatsApp.
Tempo de intervalo dos disparos de mensagens: referente ao intervalo entre os envios de mensagem nas campanhas. Mensagens Diárias Direcionadas a Campanhas: referente ao Valor Máximo de mensagens que podem ser disparadas por dia utilizando os Modelos de Mensagens, caso haja mais contatos do que o limite iremos agendar os disparos para os dias seguintes. Recomendamos que mantenha ao menos 10% disponíveis para a abertura de ativamente pelo chat. Abaixo mostramos outras opções para organizar sua campanha:

Bot de Conversa: marque essa opção caso queira fazer uma campanha utilizando um bot ativo. Ao selecionar essa opção, com exceção de "Campanha Por Categoria" e "Atualizar contatos" as demais ficarão indisponíveis. Em seguida basta selecionar o fluxo desejado:

Lembrando que ele só será entregue após o destinatário interagir com o template selecionado. Como mostramos exemplo a seguir:

Campanha Por Categoria: aqui você pode vincular a campanha a uma categoria salva no Pedbot e as mensagens serão direcionadas aos contatos daquela categoria. Para saber mais sobre categorias, clique aqui;
Atualizar contatos: permite que você troque os nomes dos contatos registrados no Pedbot pelos nomes que registrou na planilha importada.
Mensagem Humanizada: permite criar um bot com dois campos de mensagens para os clientes. A mensagem inserida do primeiro campo será enviada para todos os contatos da lista/grupo selecionado, enquanto a mensagem do segundo campo será enviada apenas para contatos que responderem à primeira mensagem.

Para mais informações de como criar campanhas humanizadas no Pedbot, clique aqui;
Enviar Opt-Out: De acordo com a Lei Geral de Proteção de Dados (LGPD) indicamos marcar esta função como ativa. Desta forma, automaticamente em cada campanha enviada o Pedbot irá perguntar para os clientes se eles querem continuar recebendo campanhas promocionais da empresa. Aqueles que responderem "não" serão bloqueados das próximas listas de disparos. No exemplo a seguir, veja como será exibida:

Para saber mais sobre a função Opt-Out, clique aqui. O Pedbot permite que você adicione mídias de até 10 MB em qualquer formato. Em "Inserir Arquivo" basta clicar em "Escolher Arquivo", em seguida será aberta uma janela do Windows onde poderá selecionar o arquivo de mídia desejado. Como na imagem abaixo:

Ela poderá ser exibida após a interação do destinatário, conforme exemplo a seguir:

Em seguida, você pode adicionar contato por meio de uma planilha no formato ".xlsx", para isso, em "Inserir Base", basta clicar em "Arraste um Arquivo Excel ou Procure Aqui", conforme imagem a seguir:

Selecionar Modelos de Mensagens Para selecionar os modelos de mensagem basta clicar em alguma das que estarão disponíveis:

Para mais informações sobre como editar Modelos de Mensagens, clique aqui; Caso o modelo de mensagem selecionado possua variáveis, serão exibidas opções como no exemplo a seguir:

Nesse caso, basta selecionar a coluna da tabela que corresponde ao parâmetro, conforme imagem a seguir:

Pronto! Sua campanha está configurada e enviada.
Em caso de dúvidas, entre em contato com nosso suporte.
Essa foi uma explicação geral de como criar e editar uma "Campanha na API Cloud". Para mais detalhes, navegue pelos links indicados neste post ou acesse nossas categorias clicando aqui.