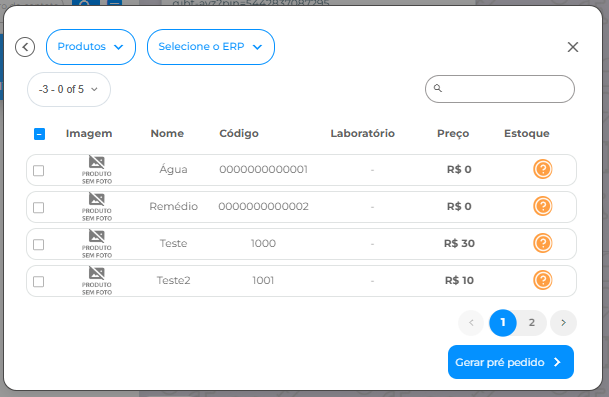Entendendo a aba "Pedidos"
- tedeschirudy
- 3 de jan. de 2024
- 5 min de leitura
No Pedbot, temos disponível a tela de "Pedidos". O objetivo dessa função é trazer ainda mais facilidade para o atendimento, pois torna possível enviar pedidos para os clientes via chat.
Para que isso funcione, é necessário realizar alguns cadastros e configurações acessando o menu lateral, no ícone com um desenho de "carrinho de mercado".

Produtos
Temos a opção "Produtos". É nela que cadastraremos os produtos que desejamos oferecer de maneira fácil aos clientes.

Basta clicar no botão "Adicionar Novo" (o "Sincronizar com ERP" não está disponível):

Será aberta uma aba lateral, que você deve preencher com as informações dos produtos:

Assim que preencher os campos necessários e clicar no botão “Salvar”, irá aparecer na lista de produtos cadastrados:

Caso você queira subir a sua base de produtos com vários de uma única vez, também temos a opção “Subir sua base”. Será necessário seguir alguns parâmetros:

É de extrema importância que a sua planilha contenha estas informações em cada coluna: “Nome”, “Preço”, “Categoria” e “Código de barras”. A planilha deve ter o formato XLSX e, no máximo. 100.000 produtos por vez.

Após você prosseguir na aba para subir a sua planilha, irão aparecer as seguintes abas, nas quais você precisa atrelar as colunas obrigatórias, com as colunas da sua planilha:



Após essas colunas obrigatórias, caso haja outras informações na sua planilha, aparecerão outras telas com os tópicos opcionais.
Ao clicar em “Finalizar” e atualizar a página, os produtos irão ser adicionados na base do Pedbot.
Ainda na tela onde irá ficar os produtos, também terá a possibilidade de filtrar o produto que precisar editar ou excluir quando for necessário:
Na tela onde irá ficar os pedidos, também terá a possibilidade de filtrar o produto que precisar editar ou excluir quando for necessário:

Listagem Pedidos
Nesta tela da função "Pedidos", você acompanhará todos os pedidos que são gerados pelos atendimentos diretamente no chat Pedbot. Aqui, você verá os pedidos cancelados e os que estão aguardando confirmação.

Clicando no pedido é possível ver o produto, quantidade, formas de pagamento e modelo de entrega do produto.

E também terá a possibilidade de mudar a coluna status disponíveis, nesta lista de pedidos:

Pré-pedido São as cotações, orçamento e pedidos que foram criados para envio ao cliente.

Você terá a possibilidade de visualizar o que está em pré-pedido ao clicar nos disponíveis, quando aparecerão as informações:

No botão “Gerar pedido”, você poderá mudar o status do seu pré-pedido, por exemplo: dar andamento na operação clicando em “Finalizar”:

E em sequência, “Confirmar”:

Depois dessa ação, o pedido irá sair da lista de Pré-pedidos e ficará na aba “Pedido de produtos”.
Status do Pedido
É o local onde você cria o funil comercial de como está o andamento do pedido. Veja o exemplo abaixo:

Logo de início, haverá o botão “Adicionar novo” e com essa função será possível criar os status com base no seu modelo de controle.
“Nome” será o nome do botão que irá aparecer no uso do controle de status, e “Escolha o Estágio” divide o pedido em “andamento” e “finalizado”. Um exemplo de "andamento" seria o processo do pedido, como: “Aguardar pagamento”, “aguardar retorno do cliente”, “pedido que saiu para o entregador”; o "finalizado" se usa quando o pedido está pronto (ou foi cancelado). Porém, lembre-se que você poderá usar como quiser na sua operação, basta apenas adequar os status às funções.
A tela de Status se define clicando no "lápis" da coluna de "Ações" da imagem acima, de modo que a visualização será a seguinte:

Permissões Também teremos permissões relacionados aos pedidos. Para você editar, basta ir no menu lateral e clicar em "Acessos", depois em "Permissões":

Será possível limitar os usuários que terão acesso à aba nova de pedidos, e quais funções cada tipo de usuário configurará: cadastrar os produtos, visualizar os pedidos de produtos, fazer pré-pedidos e/ou criar status do processo.
Ajustes
Em ajustes, você terá a possibilidade de enviar ou não notificações sobre o processo do status ao cliente, para ele acompanhar conforme você realiza as mudanças dos status.
Em caso de estabelecimentos que não são farmácias, o segundo botão tira as configurações de medicamentos.

Veja um exemplo se você deixar marcada a opção:

Tela de pedidos no Chat
Ao realizar a conexão no seu Pedbot, haverá uma opção a mais dentro do chat, ao lado de “Ações”: o botão “Pedidos”:

Ao clicar no botão “Pedidos”, aparecerão as seguintes opções:

A primeira opção, “Pré-Pedidos”, é onde você irá fazer o pedido dos seus clientes.
Após clicar, você verá uma tela para preencher, de forma opcional, o CPF do cliente:

O sistema abrirá a tela de produtos para você selecionar o que está disponível para venda:
Será possível continuar pela página selecionada ou por pesquisa com a lupa.
OBSERVAÇÃO: o ícone laranja com o símbolo “?” aparecerá se sua integração ERP estiver com algum problema. Caso não tenha essa função, apenas desconsidere.
Em seguida, clique no botão “Gerar pré pedido”. Na aba a seguir irá aparecer a função de "quantidades". Nela, você irá ditar a quantidade do produto que o cliente está pedindo, com o símbolo “+” ou “-” — mas uma dica muito importante: no momento, o controle de estoque será por conta da sua loja, por isso coloque apenas as quantidades disponíveis!
Caso queira, é possível adicionar desconto, que aparecerá por real ou porcentagem ao clicar no "lápis" embaixo de "Preço com Desconto":

Na tela seguinte você verá a forma de entrega, que pode ser por entrega de delivery, ou retirada na loja. Na opção de entrega, será possível colocar o CEP, que mostrará automaticamente as informações do endereço.

Feita essa parte, siga apertando o botão “Próximo”.
Clicando em próximo, você definirá a forma de pagamento. No momento, temos três opções: cartão (sendo possível determinar o número de parcelas), dinheiro (caso o cliente precise de troco, você informará) e pix (o Pix é manual, então será necessário enviar pelo chat o número do pix ao cliente).
Assim que tiver escolhido a forma, basta prosseguir clicando no botão “Próximo”.
Você ainda poderá adicionar um anexo ou observação, de acordo com a necessidade.
Em resumo do Pré-Pedidos, você irá conseguir ver o que foi feito de todo o processo para caso seja necessário editar algum dos detalhes (você precisará voltar).
Após clicar em finalizar, vai aparecer esta mensagem:
Após clicar no botão de “Enviar”, na caixa de texto da conversa, surgirá na tela a mensagem que será enviada referente ao pedido, para confirmação.
Antes de enviá-la, é possível editar alguma informação.

Após clicar em “Enviar”:

Quando o pré-pedido for feito, será necessário mudar os status que ele se encontra. Para isso, precisamos ir novamente na aba de “Pedidos” e clicar em “Pré-Pedidos”:

Selecione o pré-pedido em questão e clique no botão de “Continuar”:

Em seguida, clique no botão “Finalizar” e “Confirmar”.
Assim, seu Pré-Pedido estará em “Pedidos” e para acessar basta ir na aba “Pedidos”, clicando na opção “Pedidos”.

Dessa forma, você verá a tela com os pedidos em andamento e poderá mudar os status de acordo com o processo — visualizando a data de criação, para ter um controle dos seus pedidos.

Faça a alteração de status de acordo com o processo pré-definido anteriormente, como no exemplo abaixo.

Quando o pedido estiver finalizado, é necessário e muito importante sempre colocar em status a opção “Pedido Finalizado”, para que o processo de Gestão de Pedidos fique completo. Para saber mais sobre a Integração ERP, leia este artigo, e para saber mais sobre Modelo de Dados do Cliente, leia este. Em caso de dúvidas, entre em contato com o Suporte.
Essa foi uma explicação sobre a aba "Pedidos". Para mais detalhes, navegue pelos links indicados neste post ou acesse nossas categorias clicando aqui.